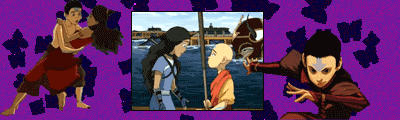Простая анимация ч.2
А на этом уроке мы научимся делать баннер.
Итак, открываем все картинки для баннера, которые мы хотим использовать.
Я выбрала вот такие:
Заходим в Образ (Изображение) - Режим (Image - Mode) и ставим каждой картинке цвет RGB (RGB color)
Если так уже и было, ничего не меняем.
С помощью инструмента на панели инструментов перетаскиваем картинки одна на другую, желательно перетаскивать на самую маленькую, т.к. они неодинакового размера.
Теперь на картинке пишем текст для 1-ой картинки, потом скрываем текст закрыванием глазк на нём (нажимаем на глазок и он сам убирается), пишем текст для 2-ой картинки, скрываем, пишем текст для 3-ей картинки, скрываем.
В итоге у нас должно получится 6 слоёв - 3 слоя с каринками и 3 слоя с текстом, у которых нет глазков.
Теперь кликаем
И переходим в Имэдж Рэди, нажав на эту кнопку
На панели анимации кликаем на кнопку, которую я выделила 2 раза, чтобы получилось по числу картинок 3 кадра
Выделяем первый кадр нажатием на него. У всех слоёв глазки убираем, кроме картинки, которую ты хочешь сделать перво, и текста для неё
Так же поступаем со 2 и 3 картинкой соответственно (для 2 кадра выбираем 2 текст и 2 картинку и т.д.)
Выбираем время на панели анимации,нажав на кнопку, которая в данный момент нзывается 0 sek рядом с каждым кадром. Я выбрала 2 секунды.
Теперь нажимаем Play! Получилось? У меня - да
(сорри, что не выставила получившуюся картинку)
Сохраняем Файл - Сохранить оптимизированный как...
Метки: баннеры, простая анимация
Комментариев: 23 Написать комментарий
Рейтинг записи 0 +1 +2 +3
28-02-2008 18:57 (ссылка) Добавить в избранное
увеличить увеличить
..::Блондинистая Ки$$ка::..
..::Блондинистая Ки$$ка::.. Меню пользователя
Простая анимация ч.1
Приветик! На этом уроке мы научимся делать простую анимашку 
Я взяла 2 картинки с мишками Тедди:
Итак, на верхней панели - Файл - Открыть (File - Open)
Открываем 2 эти картинки.
Заходим в Образ (Изображение) - Режим (Image - Mode) и ставим каждой картинке цвет RGB (RGB color)
Если так уже и было, ничего не меняем.
Теперь с помощью инструмента на панели инструментов перетаскиваем картинки одна на другую.
Вы скажете, картинки имеют неодинаковый размер? Ну и что! Берём большую картинку и перетаскиваем её на маленькую. Подравниваем.
На панели Слои (Layers) это должно выглядеть так:
Первая чась работы закончена.
Теперь делаем анимацию.
Переходим в Adobe Image Ready, нажав на кнопку на панели инструментов
Ты увидишь там вот такую панель:
Нажми на кнопку, которую я обвела, чтобы получилось 2 кадра:
Выдели первый кадр, нажав на него.
Теперь смотри: на панели "Слои" (Layers) рядом с каждым кадром есть глазик. И у той картинки, от которой ты хочешь, чтобы она стояла первой, глазок не трогаешь, а на второй картинке снимаешьглазок нажатием на него. Должно получиться так:
Выделяешь второй кадр нажатием на него.
Теперь у первой картинки глазок выключаем, нажа на него, а у второй картинки - включаем.
Теперь у нас на панели анимации 2 разных кадра.
Меняем время кадров, нажав на кнопку, которую я обвела; рядом с кадром устанавливаешь то время, которое тебя устраивает; я выбрала 2 секунды на каждый кадр.
Теперь нажимаем на кнопку "Play" и смотрим!
Ну как? Получилось? У меня - да!
МеДвЕд RuLeZZZ!!!
Да, а сохранить-то тоже надо! Файл - Сохранить Анимированный как...(File - Save Optimized As...)
Так как урок делала НЕ я картинок не было. Вот ссылка на этот же урок, только с картинками.